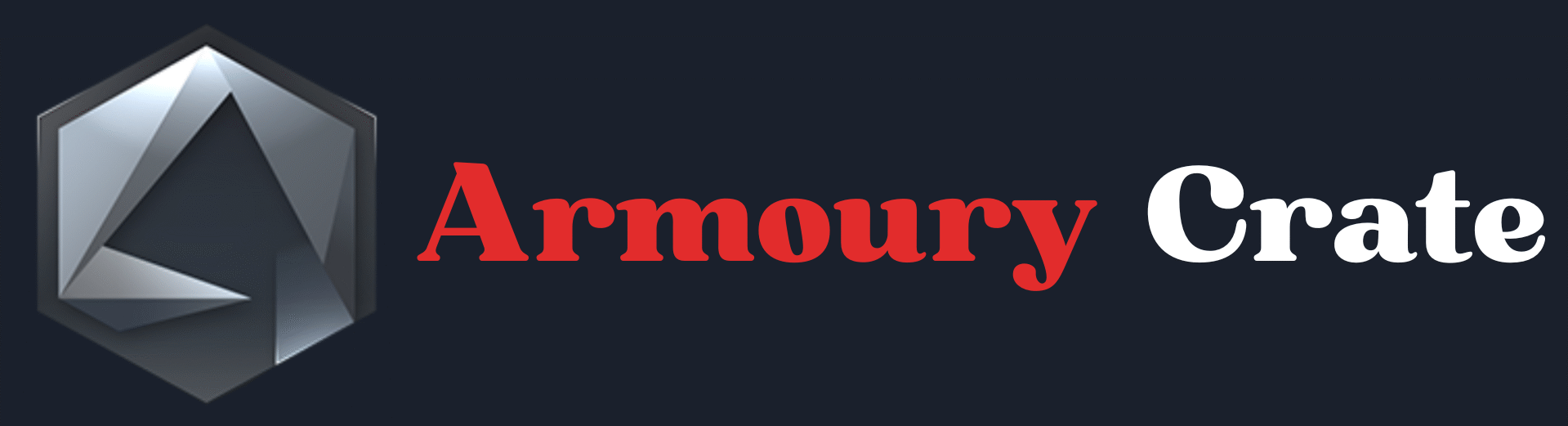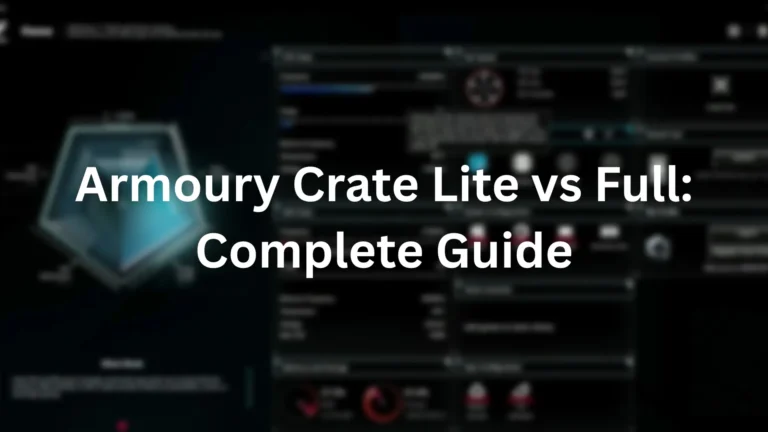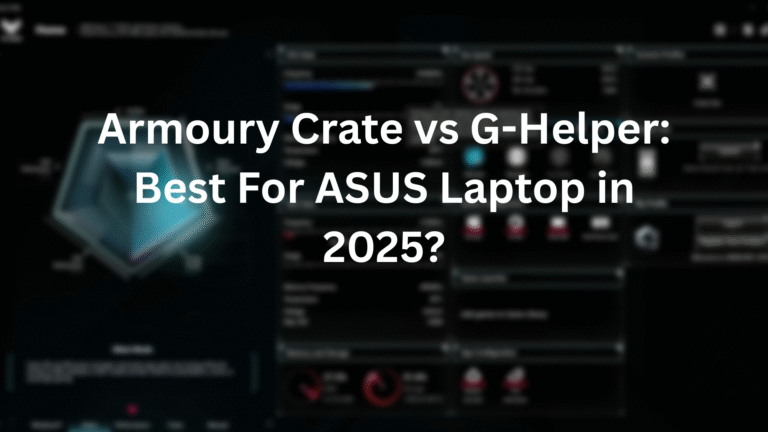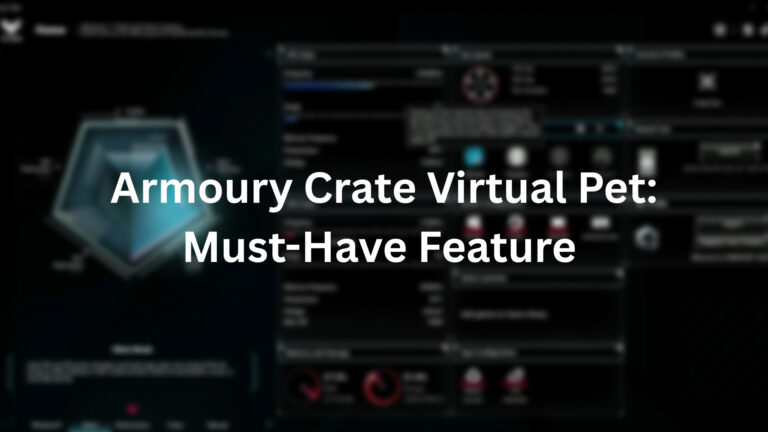How to Stop Armoury Crate From Running in Background?
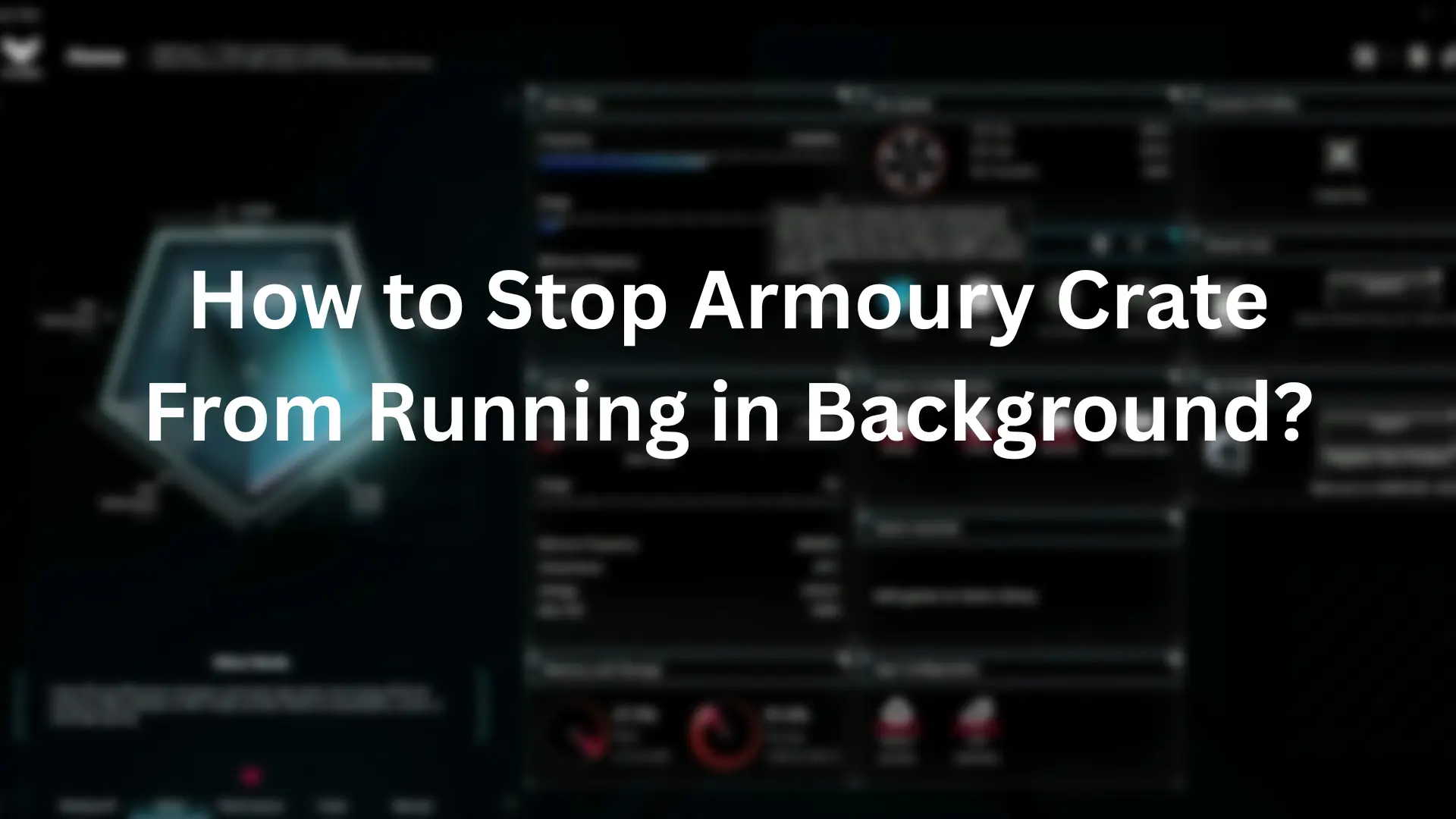
Have you ever turned on your ASUS laptop and wondered why it is already feeling slow, before you even open a single app? That used to happen to me too. After some digging, I found the real problem: Armoury Crate was always running quietly in the background. Even when I did not need it, it kept using memory, slowing things down, and sometimes even making the fan go crazy.
Armoury Crate is a program that comes with many ASUS computers and laptops. It helps to control things like fan speed, lighting, and system settings. In this article, I will tell you how to stop Armoury Crate from running in the background step by step.
Methods of How to Stop Armoury Crate from Running in Background
If Armoury Crate keeps running when you do not want it to, then you can stop it with a few simple steps. We will go through each method slowly and clearly. You should start from the first step and move to the next.
- Disable Armoury Crate from Startup
Let’s begin by stopping Armoury Crate from launching when your computer starts. This is the first thing to do because if it does not open at startup, then it will not keep running in the background automatically.
- Step 1: You should right-click the taskbar and choose Task Manager.
- Step 2: Go to the Startup tab at the top.
- Step 3: You should look for Armoury Crate or Armoury Crate Lite Service in the list.
- Step 4: Click on it once, then press the Disable button at the bottom-right.
Now, Armoury Crate will not auto-start the next time you turn on your computer. But that is just the beginning.
- Stop Armoury Crate Processes Manually
Even after you stop it from auto-starting, it might still be running in the background now. So the next step is to stop it manually.
- Step 1: You have to press Ctrl + Shift + Esc to open Task Manager again.
- Step 2: In the Processes tab, scroll and find ArmouryCrate.exe or anything that says ROG or ASUS.
- Step 3: Now, right-click on each of these processes and select End Task.
This shuts it down for now, but it could still restart later unless we make deeper changes. That is what we will do next.
- Change Armoury Crate Settings
Now, we will go inside the Armoury Crate itself and tell it not to start or run in the background anymore. This step helps to keep it turned off without needing to stop it every time.
- Step 1: Open Armoury Crate by clicking the icon or finding it in the Start menu.
- Step 2: Go to the Settings or General Settings tab.
- Step 3: Find the option that says something like “Start Armoury Crate on Startup” or “Enable background services”.
- Step 4: Turn off those switches.
- Step 5: Click Save or just close the app.
We make sure it does not keep turning itself back on by changing the settings inside the app. But, we need one final step to fully block it.
- Use Windows Services to Disable Armoury Crate Services
This last method is for turning off the hidden services Armoury Crate uses to run in the background, even when the app is closed.
- Step 1: You can press Windows + R to open the Run box.
- Step 2: Type services.msc and press Enter.
- Step 3: In the list that appears, look for services called “Armoury Crate Service”, “ASUS ROG Service”, or “Armoury Crate Lite Service”.
- Step 4: Right-click each one, and choose Properties.
- Step 5: Choose Disabled from the dropdown under Startup Type.
- Step 6: Then click Stop, and hit OK.
Now, Armoury Crate will not run any services in the background, even if something tries to start it. You have turned it off at every level.
Final Verdict
In my opinion, if you do not use Armoury Crate regularly, then it is better to stop it from running in the background. It can slow down your computer, use up memory, and drain the battery without you even noticing. You can improve your system’s speed and performance by turning it off step by step. You have to go to startup settings, task manager, app settings, and Windows services to stop this.